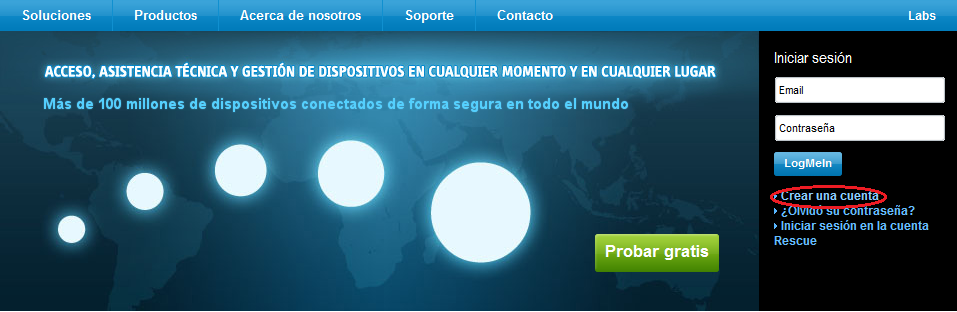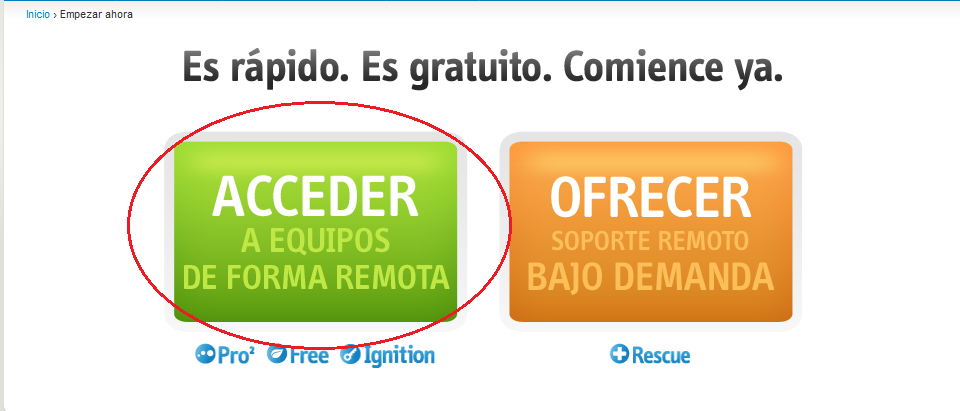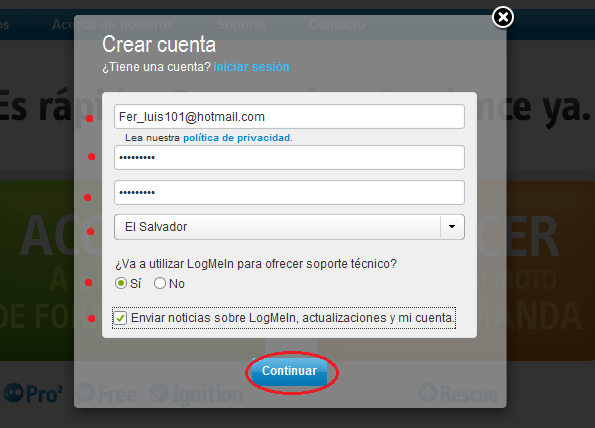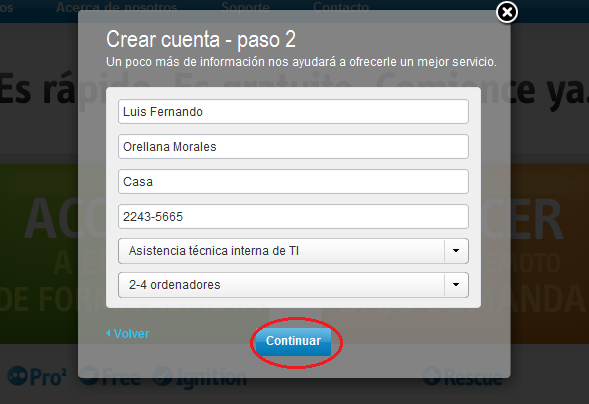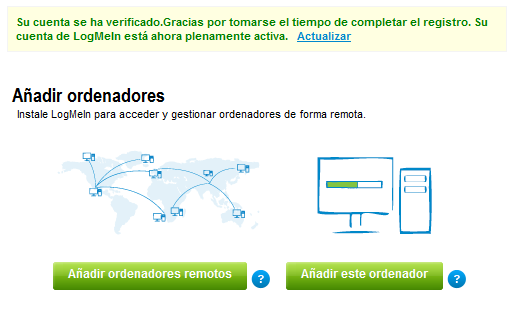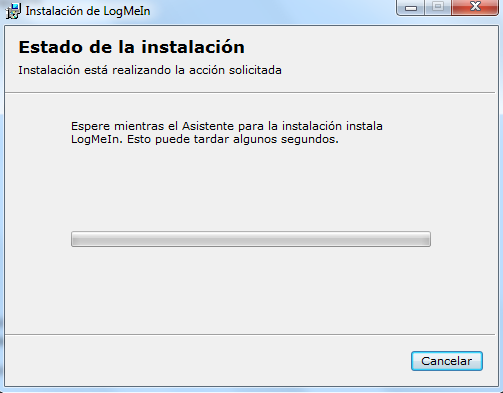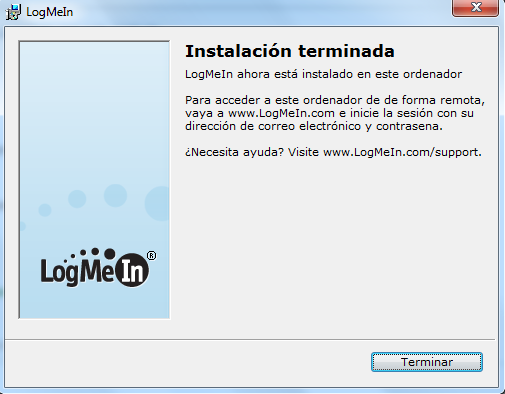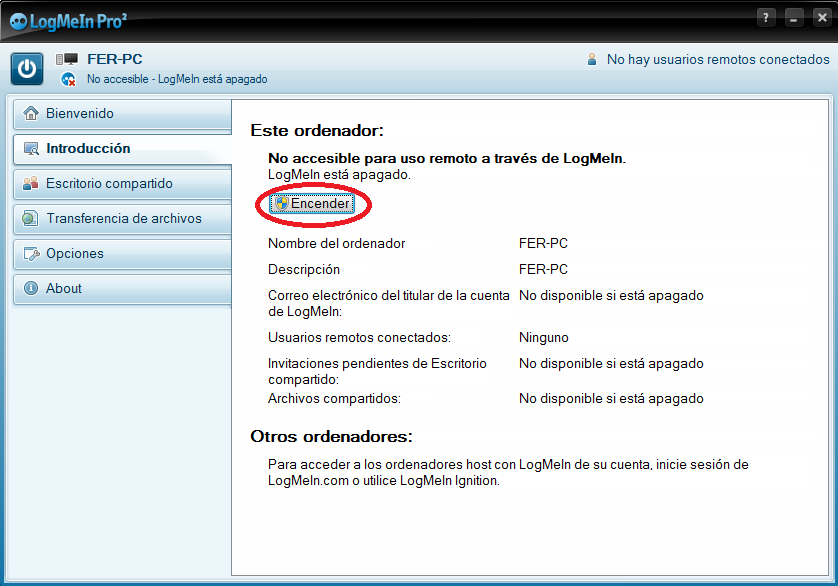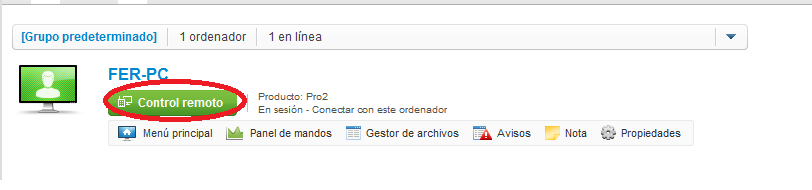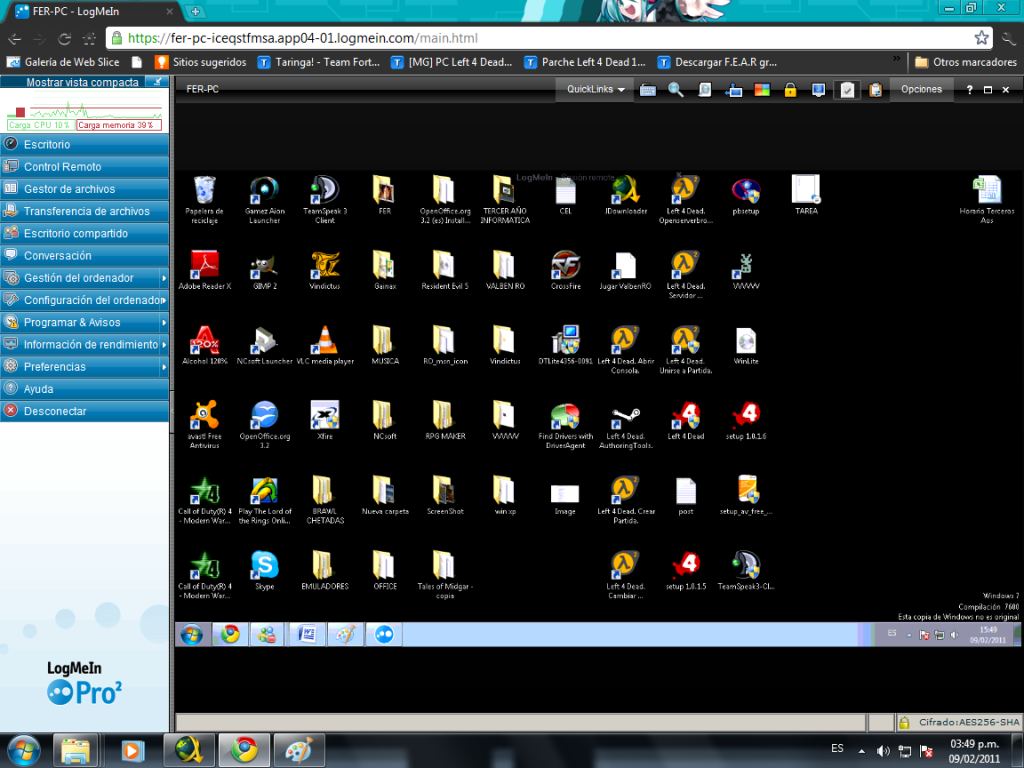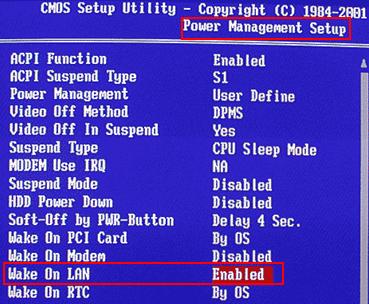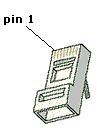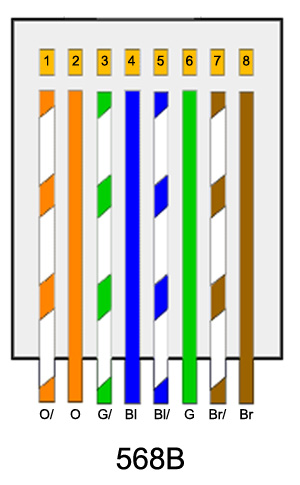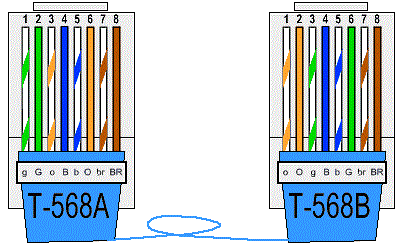TeamViewer is a Freeware which is used to remote control another PC, in a fast, simple and effective way.
Installing TeamViewer:
The first step is to download TeamViewer (Here!)
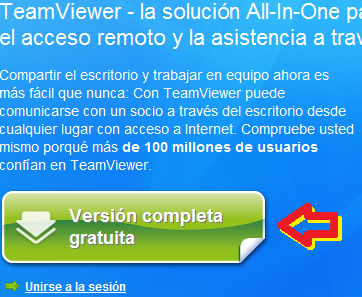
When the download finishes, we have to execute the installer and then a window will appear (Like the following) in which we have to select "Install".
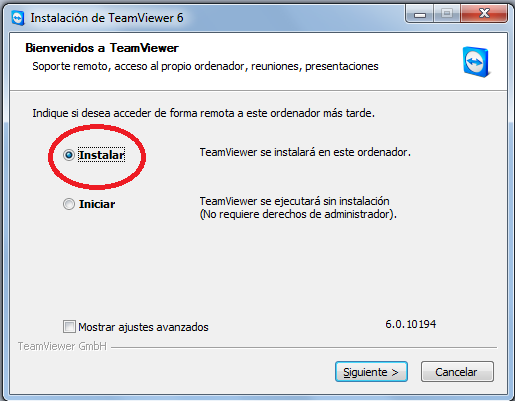
Then we click on "Next", we select the option "Private / Non Commercial", accept the license terms and then we install it with the default options.
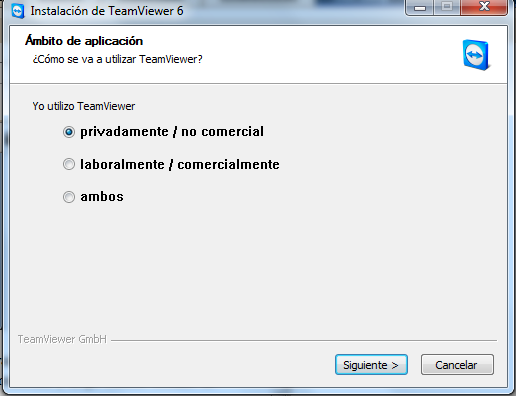
When the installation is over the program will automatically execute and we'll see a window like the following.
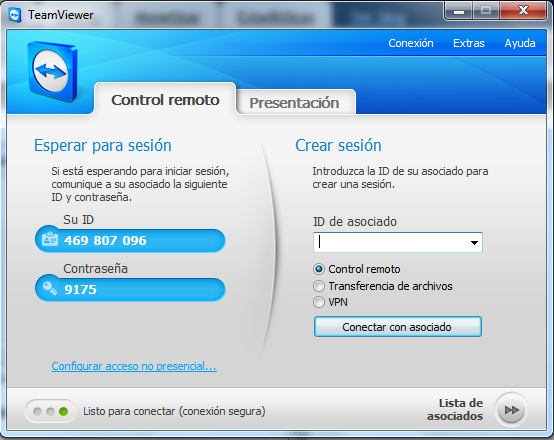
To remote control a computer, we have to writte in the space where it says "Affiliated ID" the ID that appears on the TeamViewer window of the computer that will be controlled, then we click on "Connect with the Affiliated".
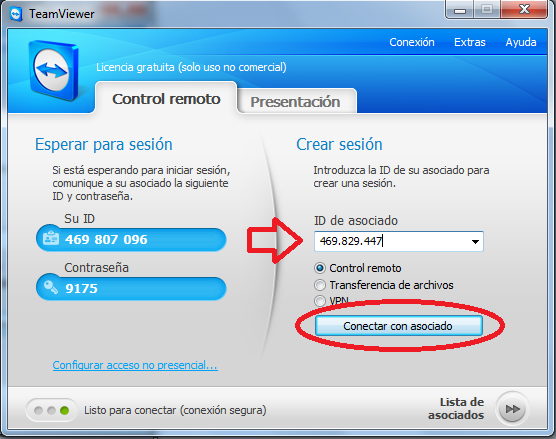
After doing this it will ask for the password that appears on the TeamViewer window of the PC that will be controlled, we type that password and then the other PC will be Remote Controled.
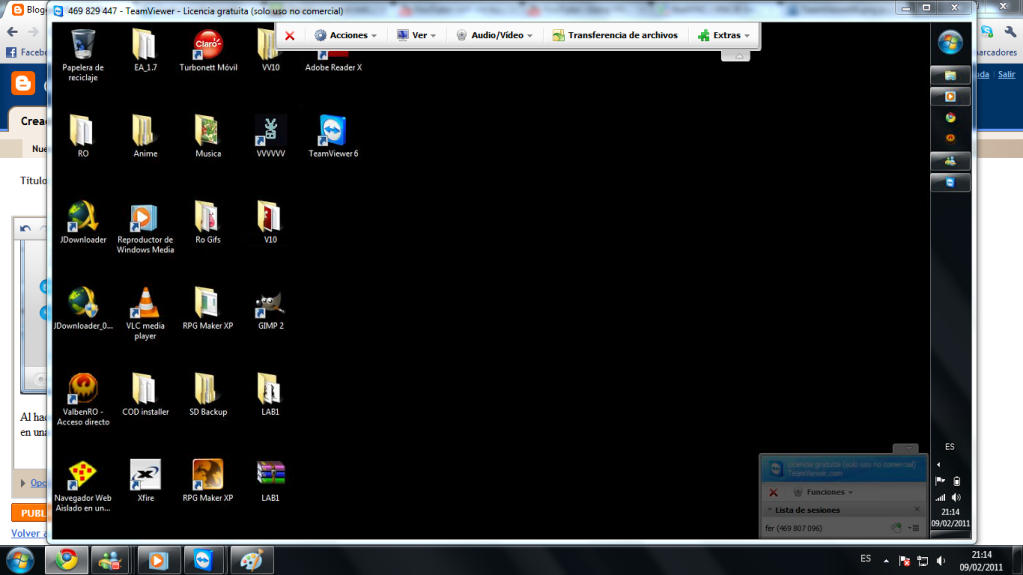
With this ends the use of the TeamViewer Remote Controller

@Lecturas - 2010
Check this article in SPANISH
Installing TeamViewer:
The first step is to download TeamViewer (Here!)
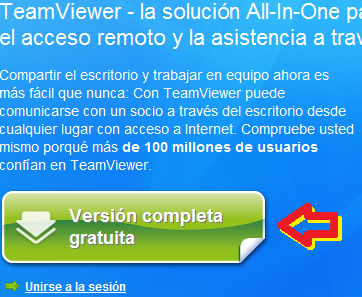
When the download finishes, we have to execute the installer and then a window will appear (Like the following) in which we have to select "Install".
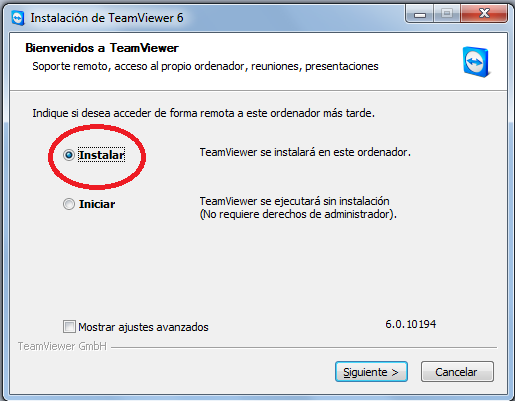
Then we click on "Next", we select the option "Private / Non Commercial", accept the license terms and then we install it with the default options.
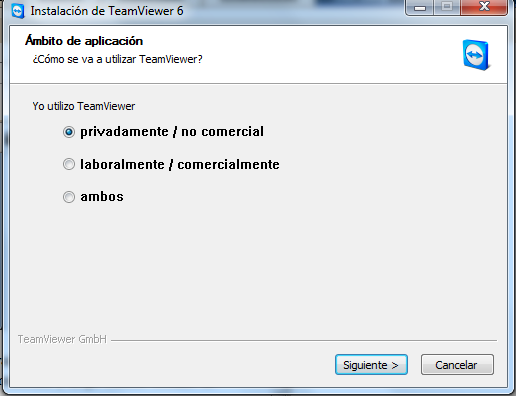
When the installation is over the program will automatically execute and we'll see a window like the following.
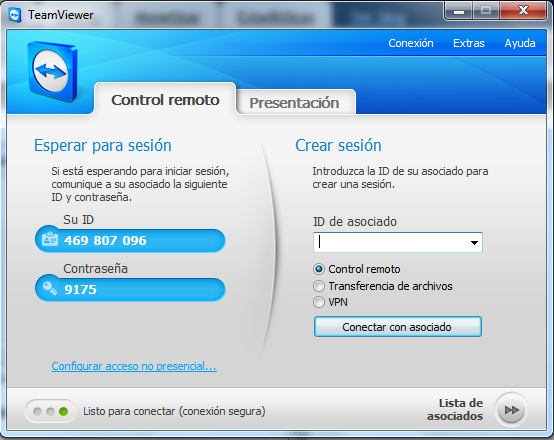
To remote control a computer, we have to writte in the space where it says "Affiliated ID" the ID that appears on the TeamViewer window of the computer that will be controlled, then we click on "Connect with the Affiliated".
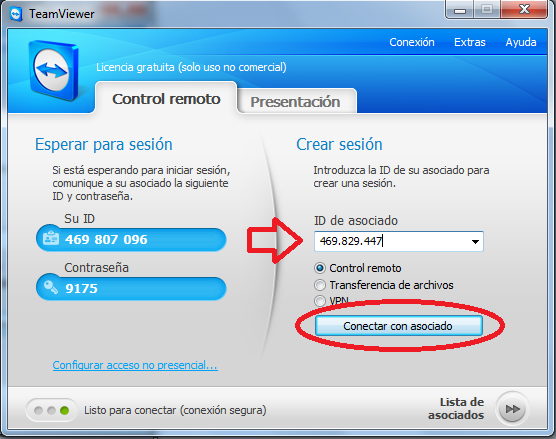
After doing this it will ask for the password that appears on the TeamViewer window of the PC that will be controlled, we type that password and then the other PC will be Remote Controled.
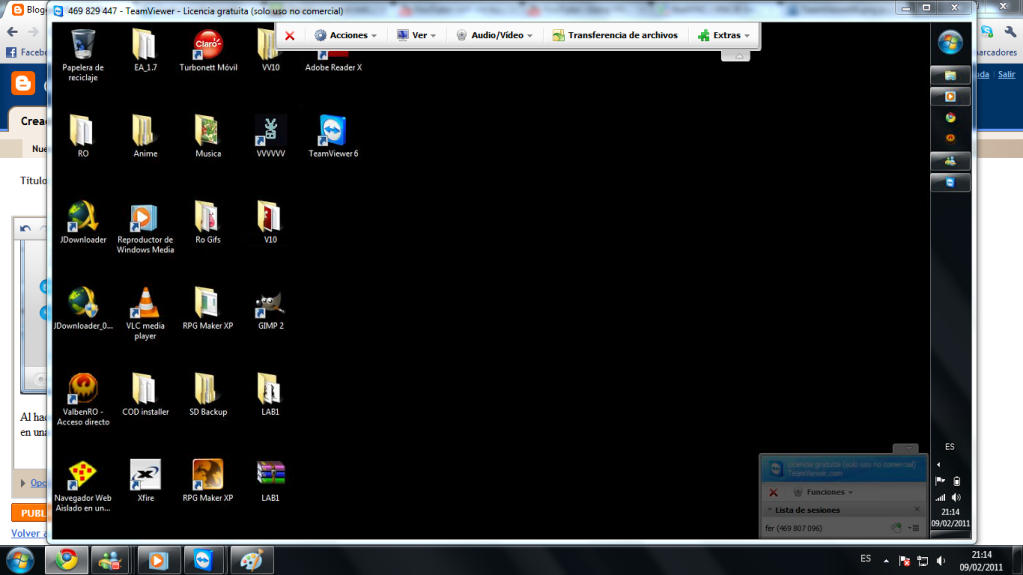
With this ends the use of the TeamViewer Remote Controller

@Lecturas - 2010
Check this article in SPANISH